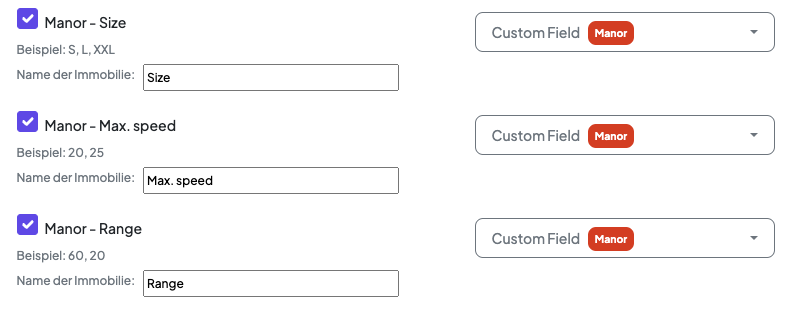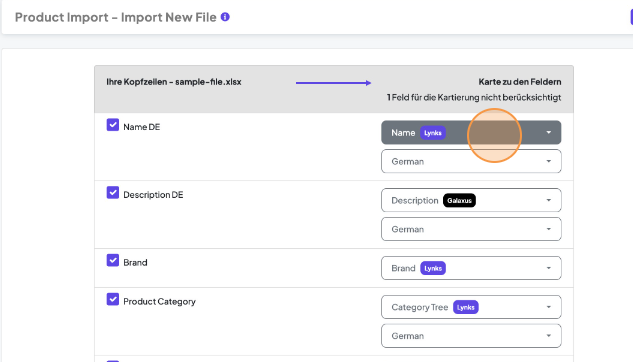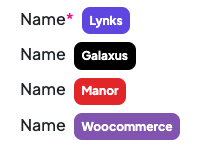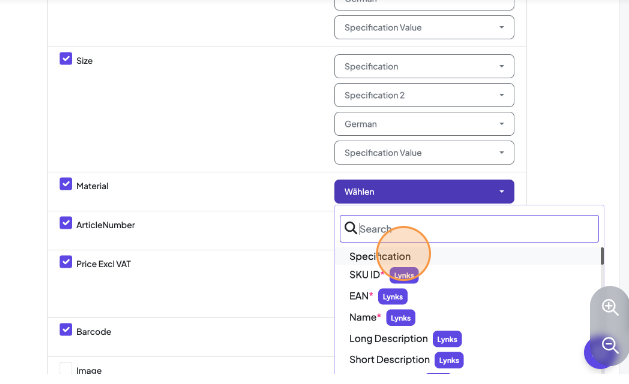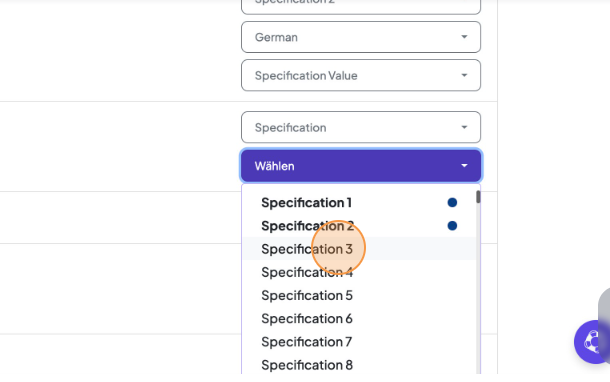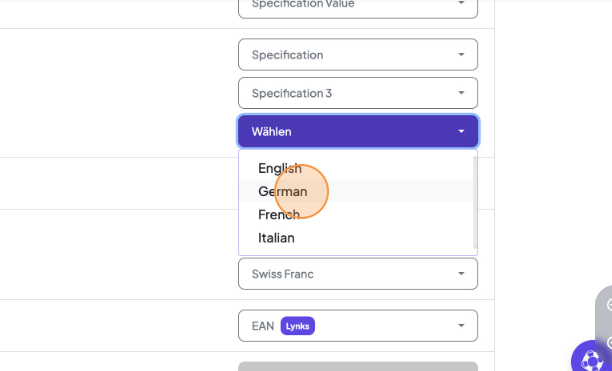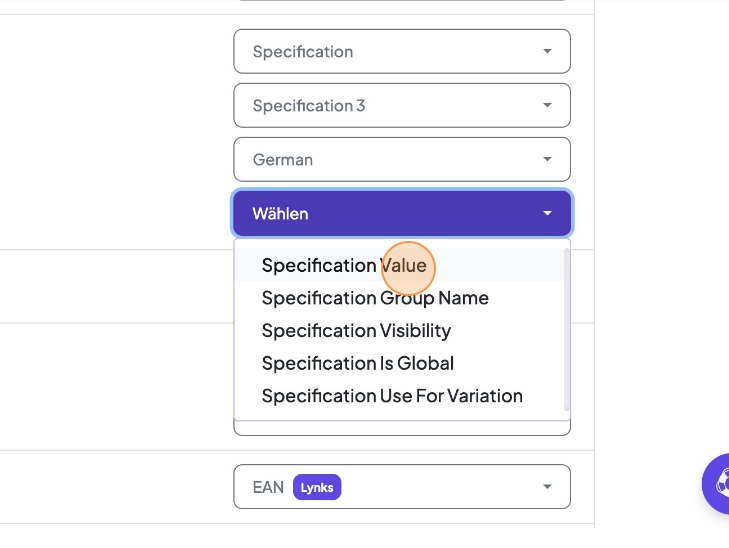Step 3: Mapping your attributes
Galaxus and Manor don't automatically recognise the attributes (column headers) in your file. Therefore you need to map them to the right keys first.
(Mapping starting at 0:36)
You don't have this view after uploading your file? In that case you're probably still using our old import flow. Please contact us at support@getlynks.com so we can enable the new process.
Process
On the left you will see the headers of all your columns. On the right you can now select the corresponding key. These are usually self-explanatory, e.g.:
- map your German Product Name column to
Name [Lynks] - German - map your French Product Name column to
Name [Lynks] – French - map your Product Brand column to
Brand [Lynks]zu.
Some of the mappings will have a second dropdown which also needs to be selected. For example to select the right language for a product name or the right currency for the price.
Mandatory Fields
Following the requirements of the sales channels, some keys must be mapped. This means that you need a column and values for each of these attributes in the product file you’re uploading. In case any of the products do not have a value for any of these fields, it will get ignored in the import process.
The following keys need to be mapped to a column:
- SKU ID: The unique product identifier, used across channels
- Lynks - Product Name:
- EAN
- Tax %
- Lynks - Price exclusive tax
- Product Brand
- Lynks - Category Tree
Lynks vs Sales Channel specific data
For product details like Name, Description, Category, Prices you will see multiple options to map your file headers with:
This advanced capability is meant to give you the ability to set different names, prices etc for different channels.
If you wish to publish products on one channel only, you can simply select Lynks Name which is used as the default product name. However, if your file has products which are supposed to be published on multiple channels, say both Galaxus and Manor, and you wish to set different names for the two channels, you can use the different sales channel specific fields to set different names.
Importing inventory for products
You can also upload available stock for a product if you don’t have an automatic sync in place. Simply map the column with stock counts to Inventory - available sales count key from the dropdown.
Importing specifications
Galaxus
For any other specifications in your file (e.g. colour, size, material, storage capacity), map the column to Specification in the dropdown. The column header is by default considered to be the Specification Name.
For a Specification column, you also need to provide some other details.
- Specification Number: Helps us in ordering and grouping the specifications together. For example: If you have both German and French translations for colour, it is important you map both the columns as the same Specification number and select different translations in the next dropdown.
- Translation
- Type: Select one of the following:
- Specification Value: Value of the specification, example: Red, Blue (for Colors); XL, M, S (for sizes) and so on.
- Specification Group: Value of the Specification Group.
- Specification Visibility: Only for WooCommerce to control if this specification should be visible in the shop.
- Specification Is Global: Only for WooCommerce to control if this specification is a global specification.
- Specification Use for Variation: Only for WooCommerce to control if this specification is used to create variations.
💡 Tip: If in doubt, select Specification Value. Most of the time this is the one you need.
Manor
Specifications used for Manor must be mapped as Custom Field – Manor. Since Manor needs the exact terminology, you must add the right term to the text field. If you don't know what term is needed, please download the file template from Mirakl to check (see here).